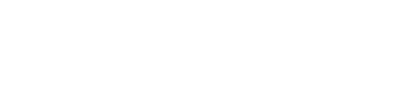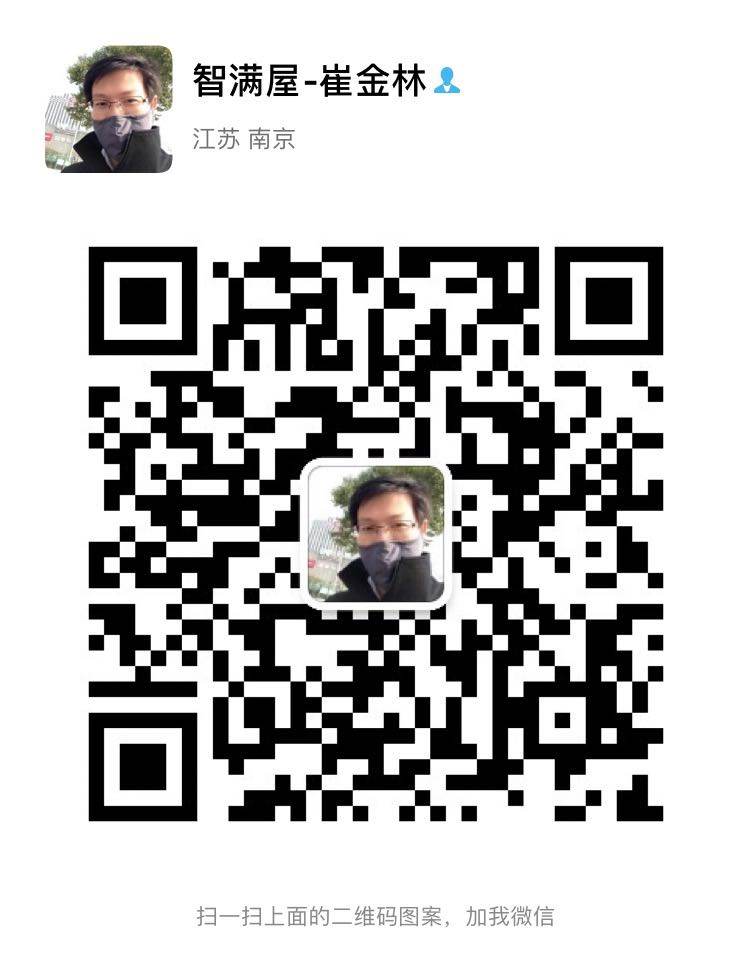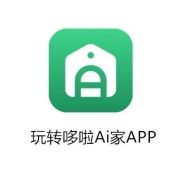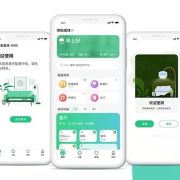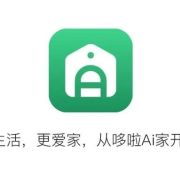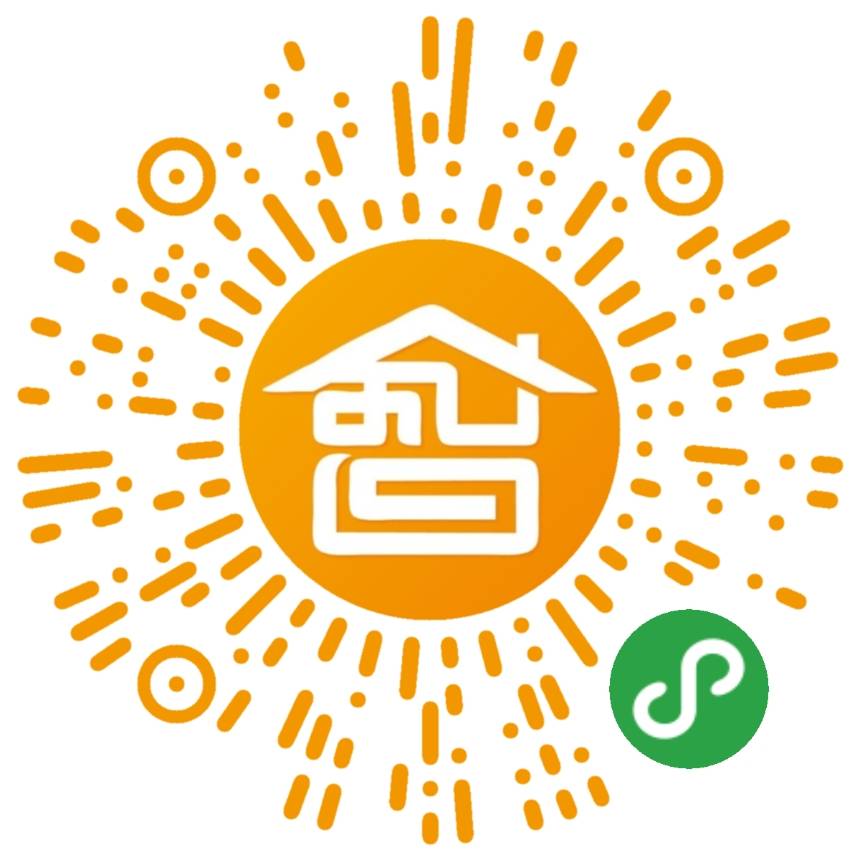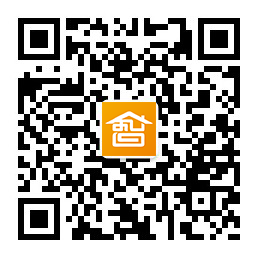用群晖管家装好DSM后,第一步要做什么?
当然是用Drive赶紧把几个TB的数据同步备份啦~
但是要怎么设置电脑本地备份路径?NAS上又该怎么选择备份目的地?
个人文件、团队文件又该如何选择…快来看视频学习一下吧~
(请在WIFI环境下观看,全屏视觉更佳哦~)
除了备份、同步,Drive还有大招
Drive除了能进行备份、同步,还能随时随地查看所有文件,一个Drive,一盘搞定!
Drive既是备份盘、同步盘、网盘,还可以是协作盘。集中管理所有文件,还能够同步不同电脑上的数据。团队脑风暴时,可以多人在同一个文档上实时协同编辑,还能够备份电脑上的文件并且提供多版本保护。
如何活用这个神通广大的工具呢?

首先,在套件中心安装Drive套件

安装Drive套件会一并安装Drive管理控制台——顾名思义,就是可以设置Drive相关功能、管理所有备份和同步的设备、查看历史版本等。
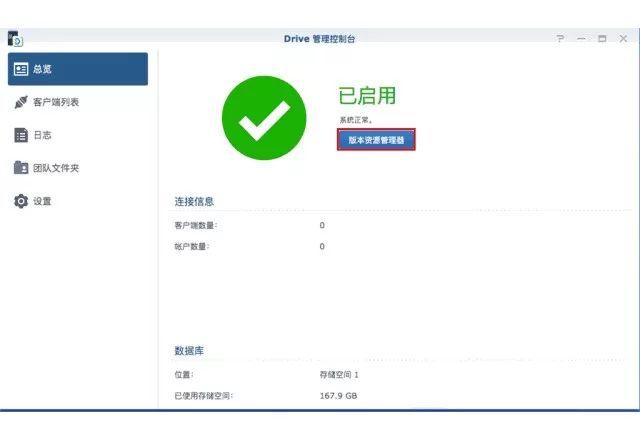
另外,建议你在Drive管理控制台启用深度搜索,就可以在Drive里面查找内文关键字还有照片各种原始信息,步骤如下。
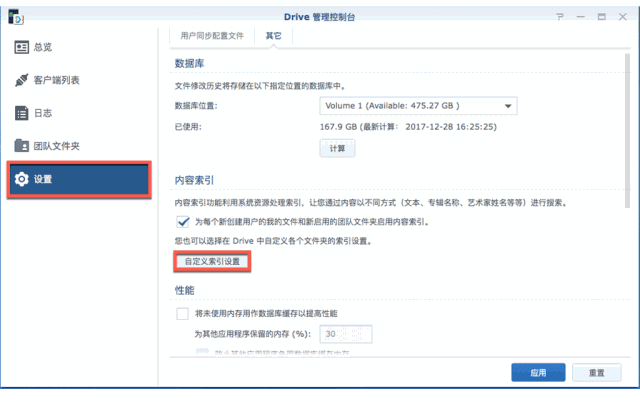
备份盘如何实现?
把电脑文件备份到NAS,首先进入群晖官网的下载中心(https://www.synology.cn/zh-cn/support/download),根据NAS机型,选择下载“Drive Client”PC客户端,Windows、Mac、Ubuntu一应俱全,系统兼容妥妥的。
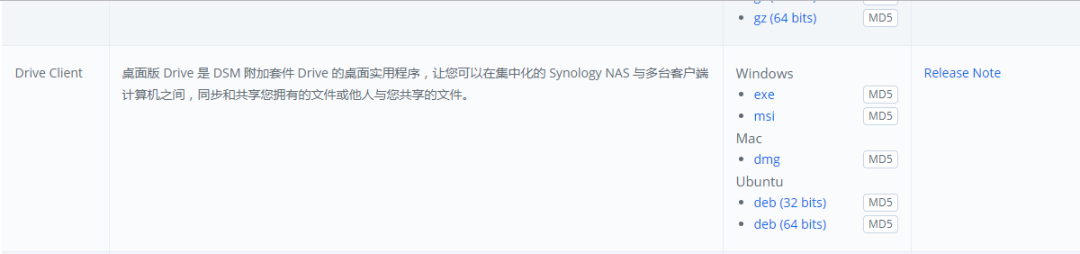
PC客户端安装完成后,根据需求修改Drive服务器(NAS端)和电脑(本地端)的不同文件夹。
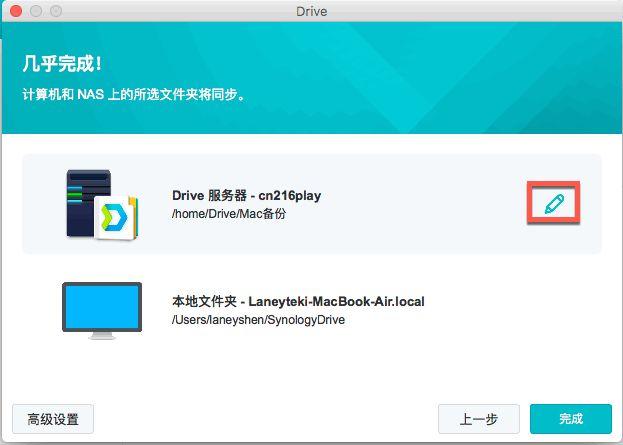
设置完成后,进入Drive PC客户端的控制面板,将同步模式改成“单向上传”,点击应用,然后就开始备份啦。
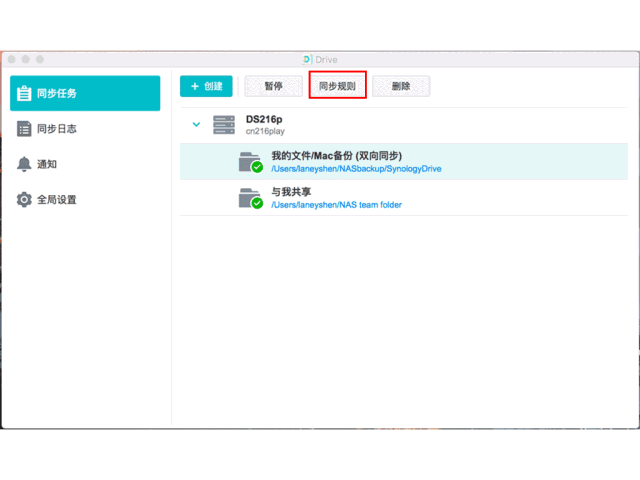
同步盘如何实现?
同步盘很简单,设置步骤跟上面的备份盘一样,在需要同步的电脑上安装Drive PC客户端,并且选择双向同步。
如果在办公场景,希望把他人分享给你的共享文件夹同步到电脑本地,在PC客户端控制面板点击“创建>启用同步与我共享”,这么一来,别人与你分享的文件也会同步到本地。
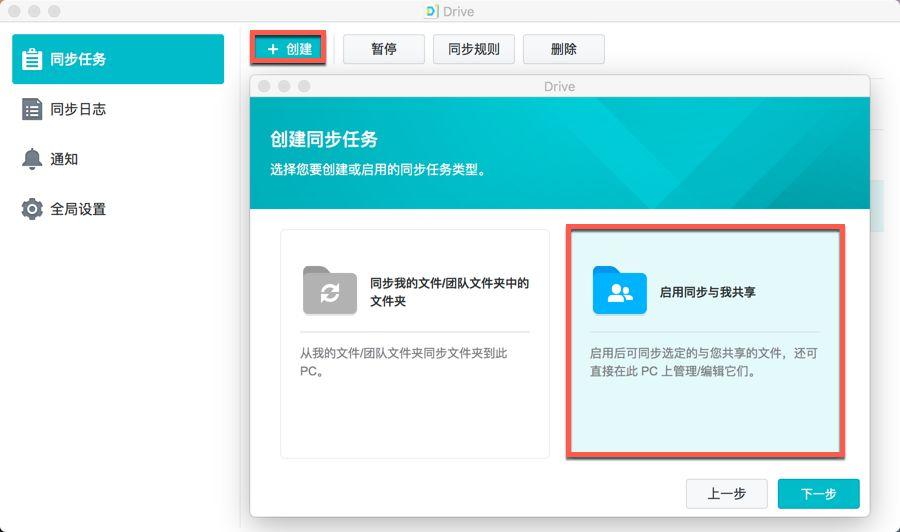
网盘功能如何实现?
浏览器打开Drive是长这样的:
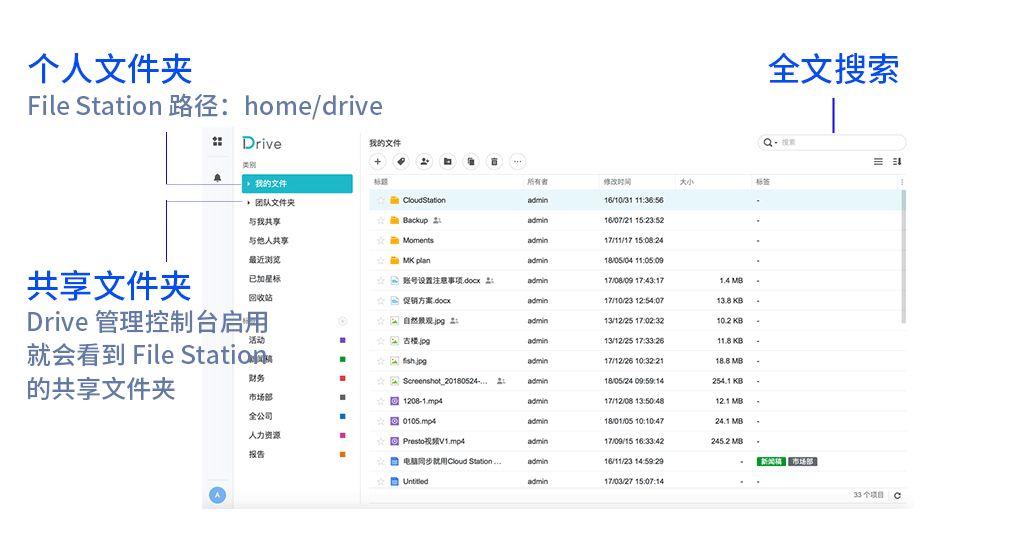
“我的文件”存放着File Station里面home/drive的文件,所有备份、同步到NAS的文件都可以在这里访问。File Station里面的其他文件夹,例如安装Video Station、Photo Station、Audio Station时安装的默认创建的共享文件夹,进入Drive管理控制台>团队文件夹启用music、photo、video文件夹,就可以在Drive的“团队文件夹”直接管理和浏览这些文件。
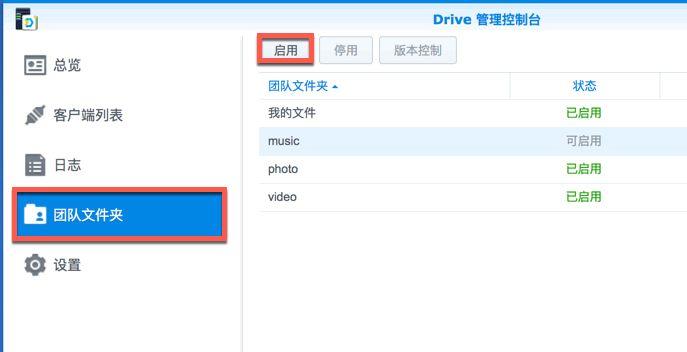
手机客户端也能查看Drive里面的所有文件。戳这里查看Drive手机端的更多应用。iOS用户请长按以下二维码安装手机客户端:
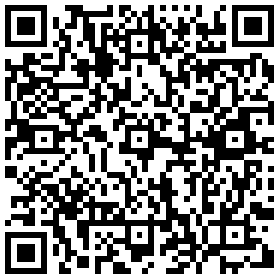
iOS
安卓用户这里下载:http://sy.to/drive
协作盘如何实现?
想要和其他人一起编辑文档和表格,需要先在套件中心安装Office套件。
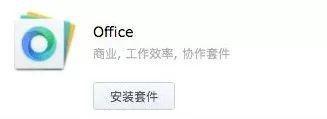
打开Drive网页端,点击+加号,创建文档、表格、幻灯片。
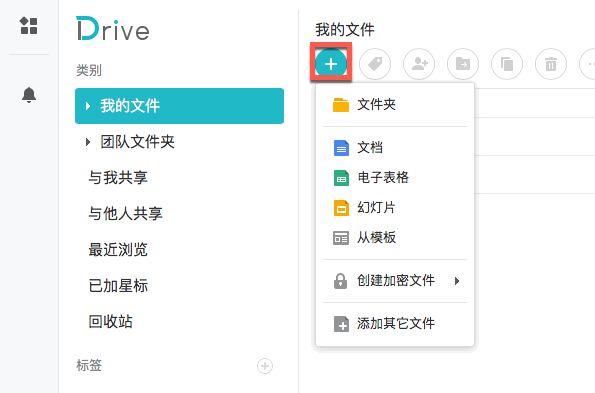
进行团队脑风暴时,可以把文件分享给其他帐号用户或没有帐号的访客一起编辑,还可以设置密码或到期日,防止重要文件被恶意分享。
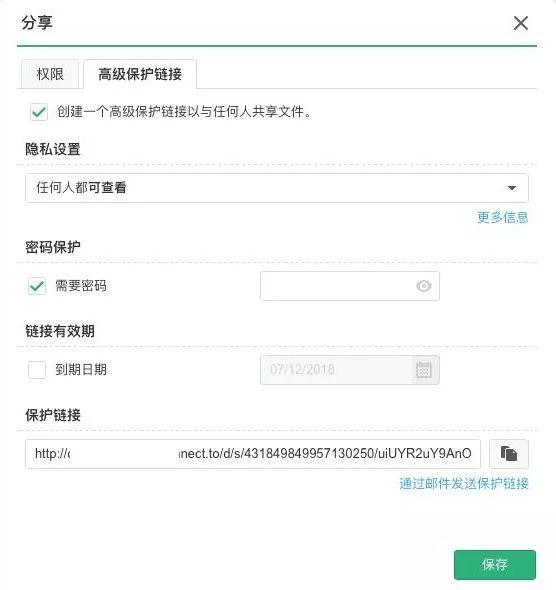
备份盘、同步盘、网盘和协作盘统统都可以通过Drive来完成,即刻下载体验你的私有云!
↓↓↓点击“阅读原文”,查看更多Drive新功能
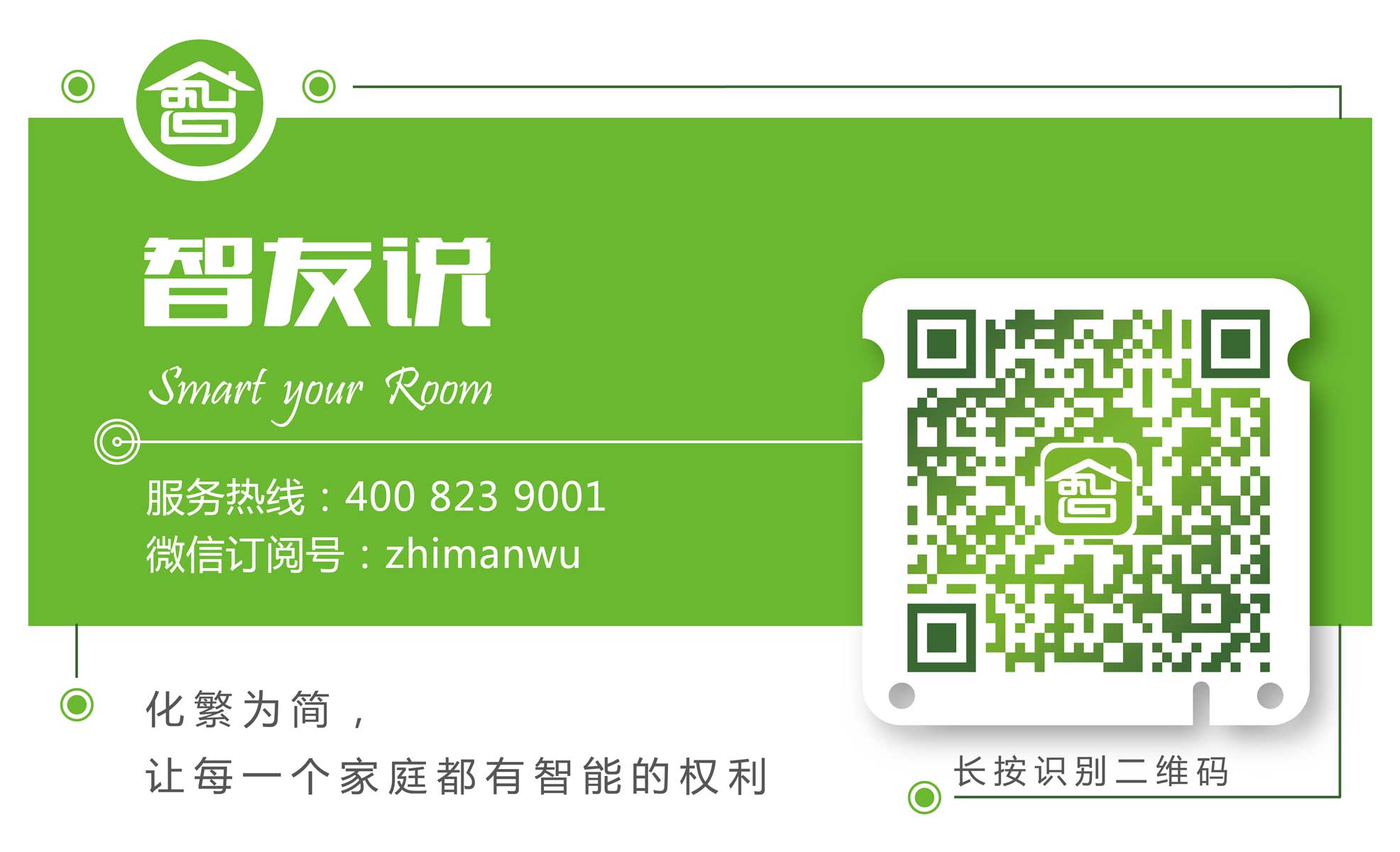
原文链接:https://smartroomcn.com/59733.html