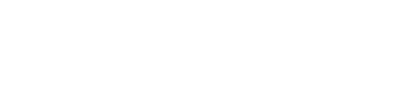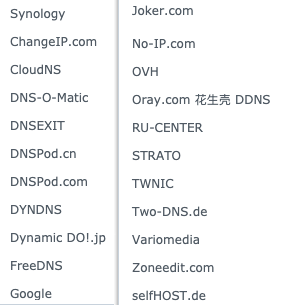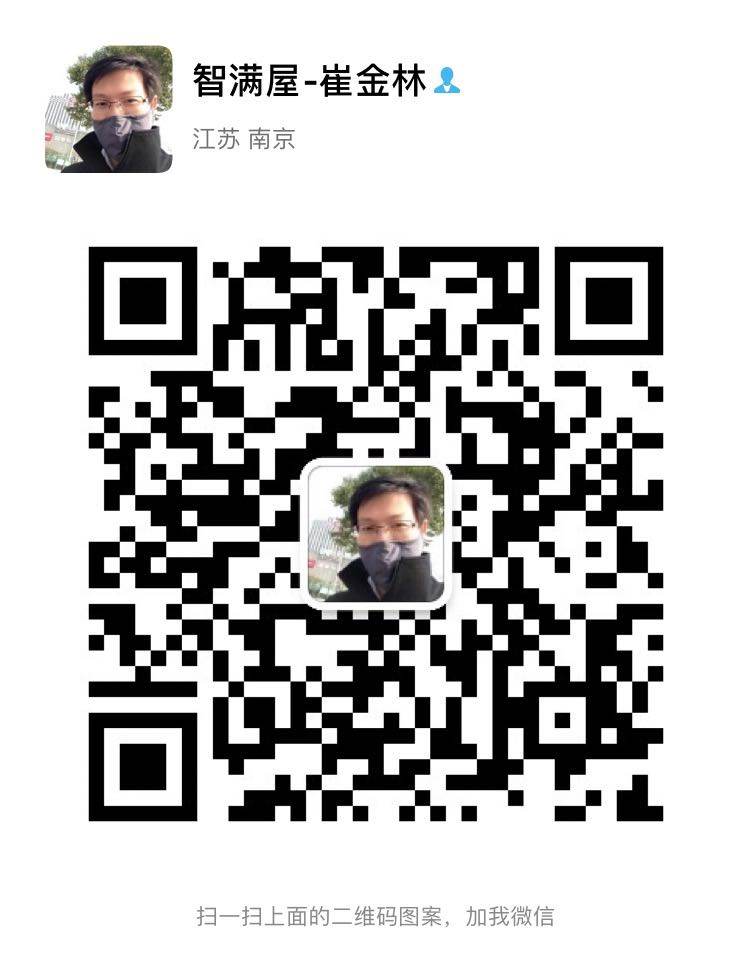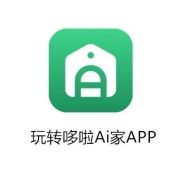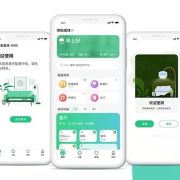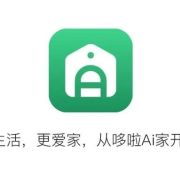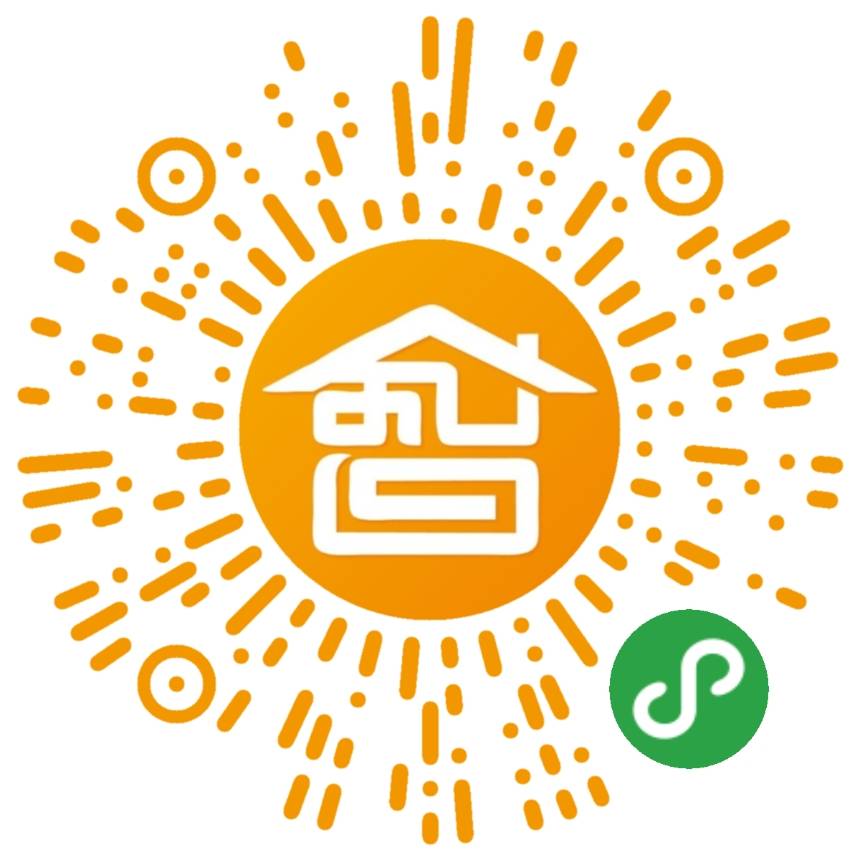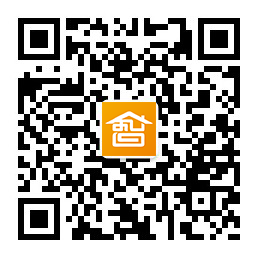买了心心念念的群晖NAS之后,你肯定不甘心只在家里享受肆意存储的乐趣,出门在外时的远程访问当然也很重要啦。
纵然通过QuickConnect访问NAS是一个省力省心的方法,但总觉得缺了那么一点点个性。要是能通过属于自己的域名访问NAS,在分享给小伙伴的时候你就是这条gai上最靓的仔!

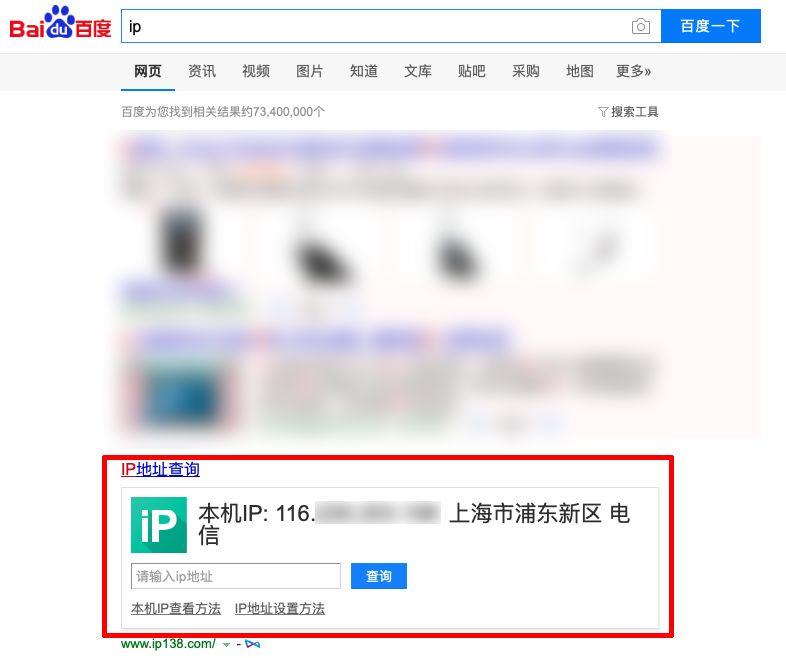
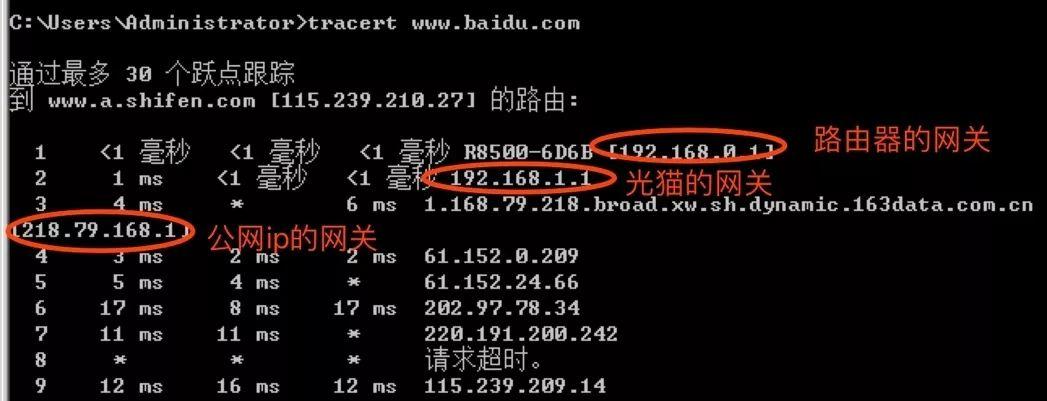
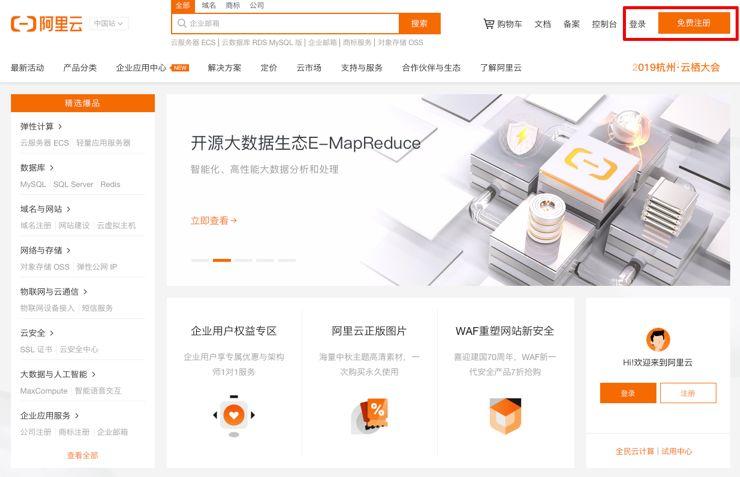
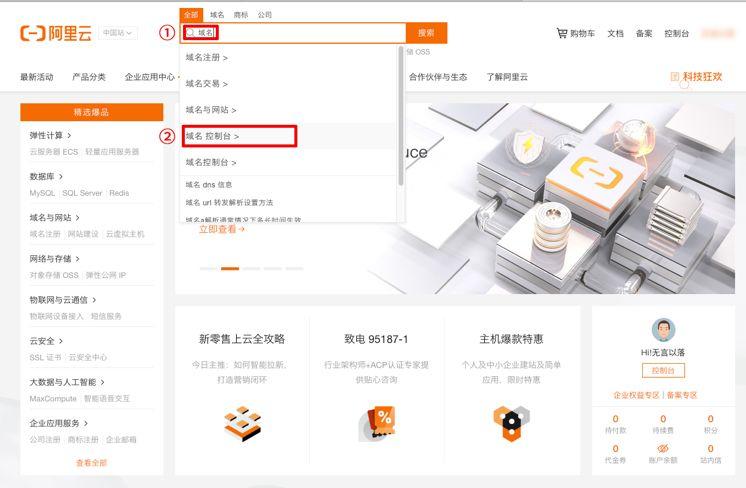
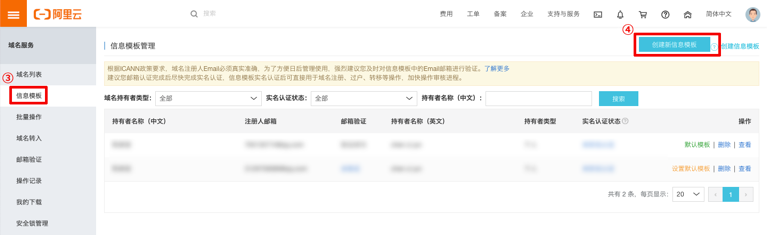
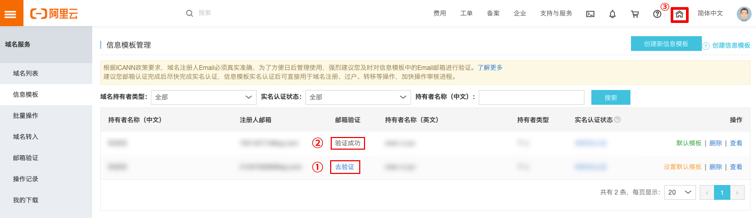
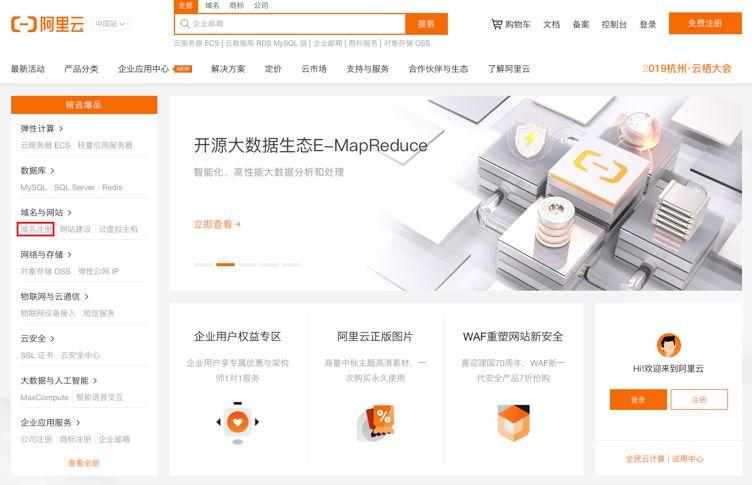
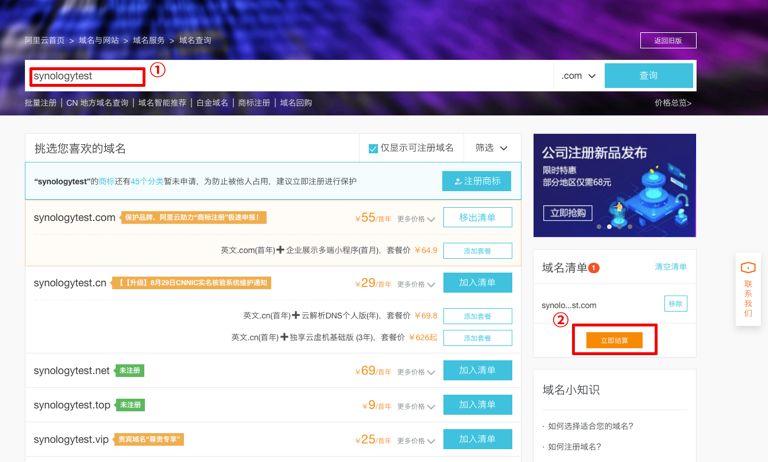
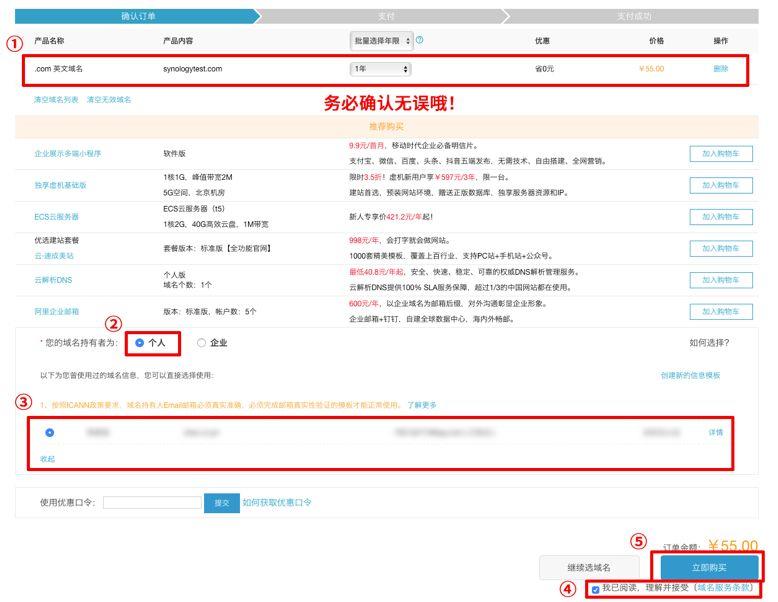

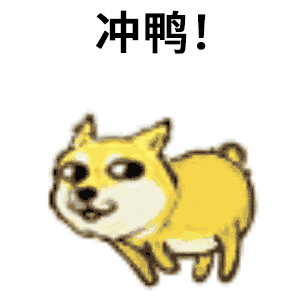
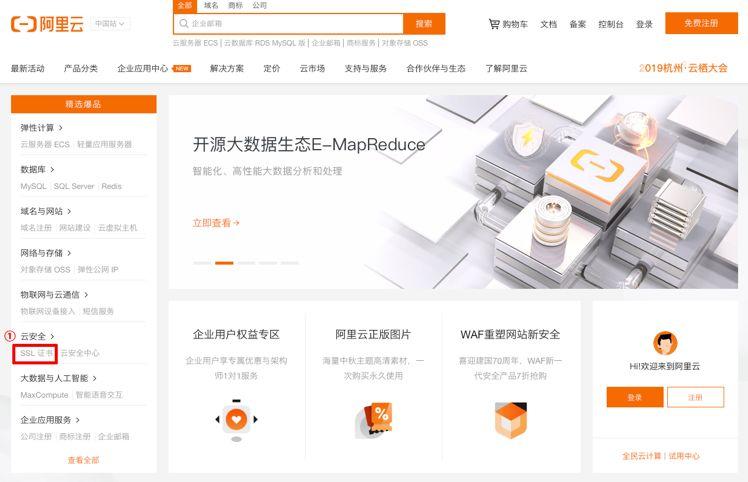
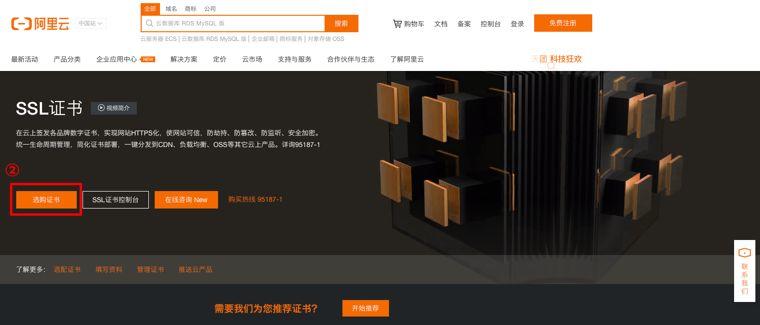
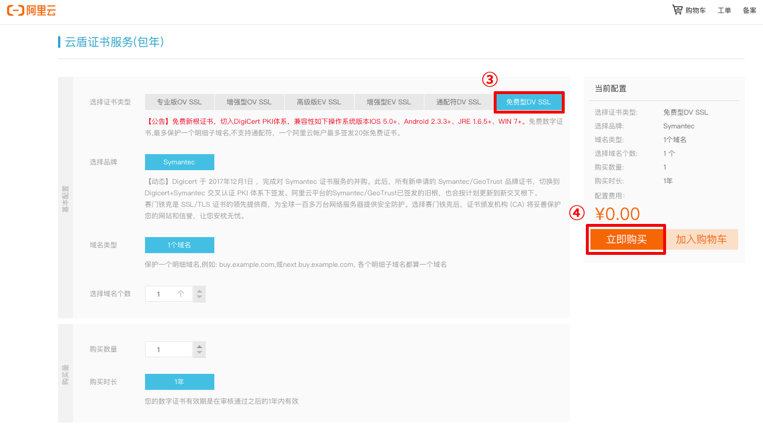
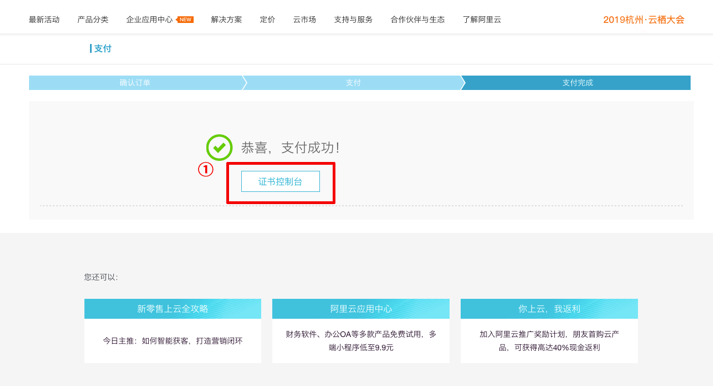
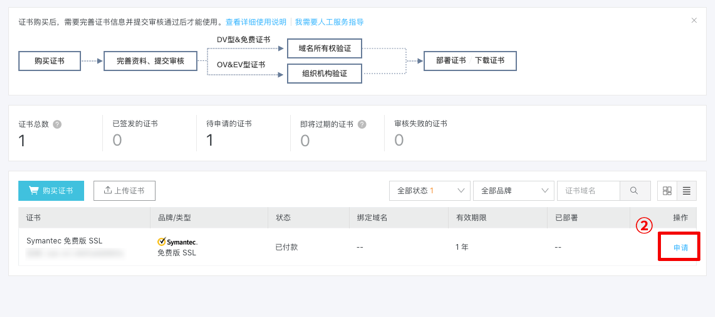

进入https://github.com/cuteribs/ribsnetwork/tree/master/ddns,下载阿里云对应的脚本,并把所下载的脚本放入File Station中(放入之后请务必右击>【属性】记录下文件所在的位置)。
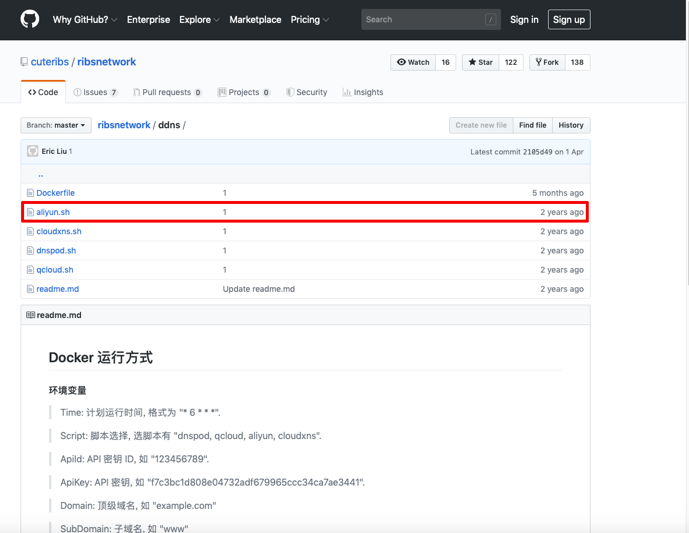
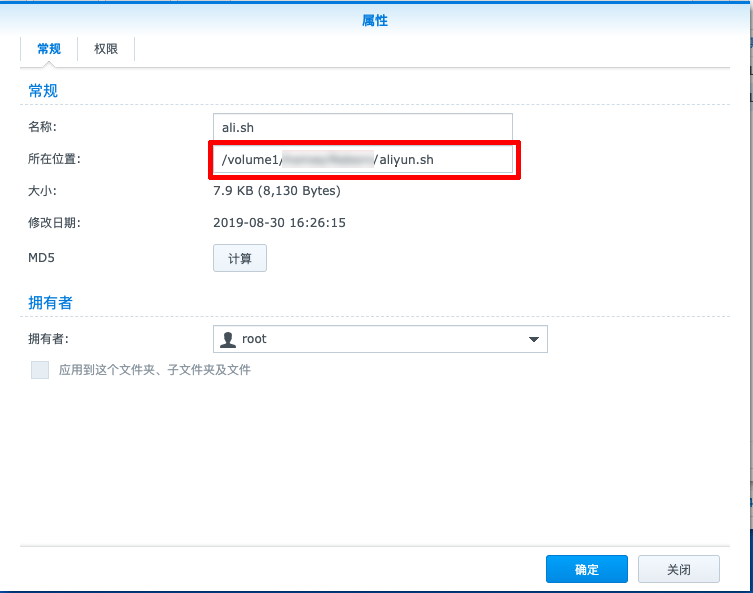

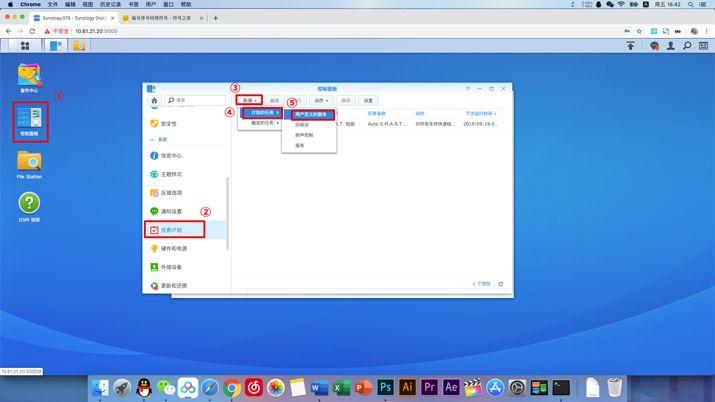
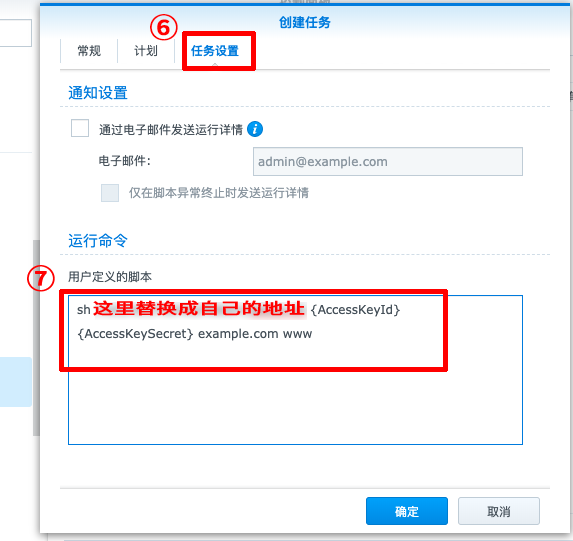
还是登录DSM,打开【控制面板】>【安全性】>【证书】>【新增】>【添加新证书】,完成相关信息的填写。
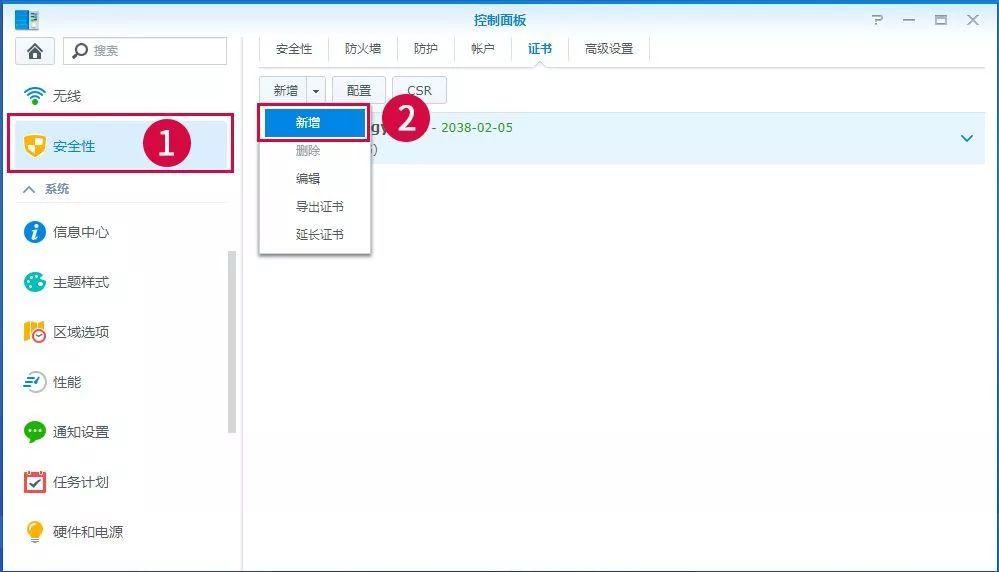
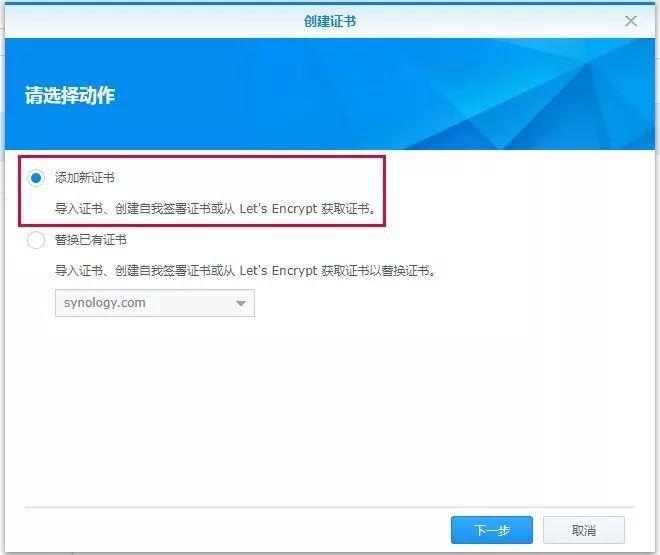
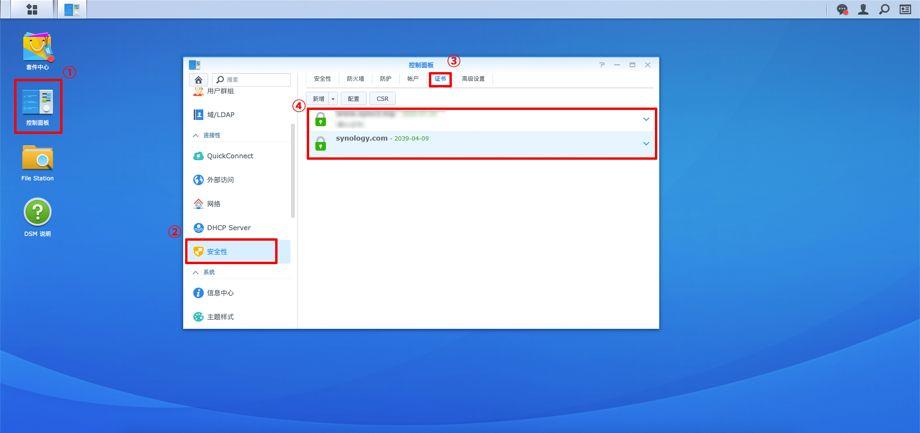
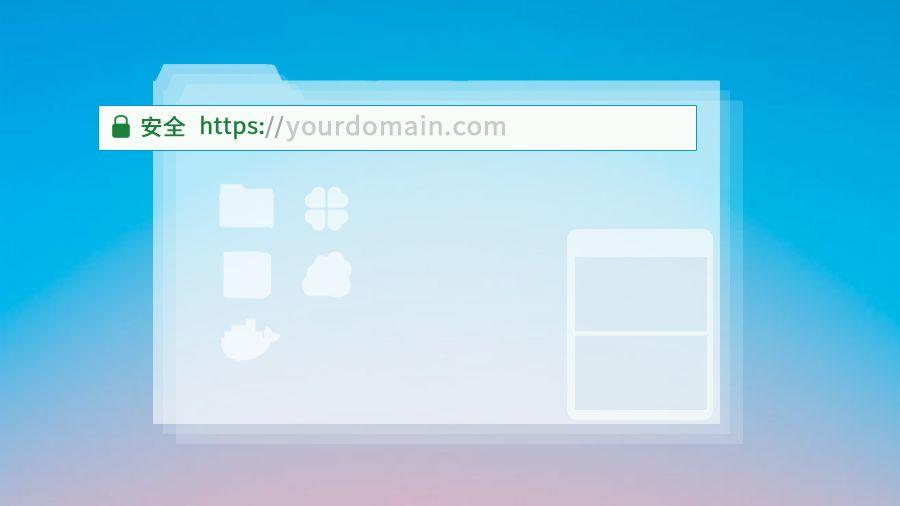

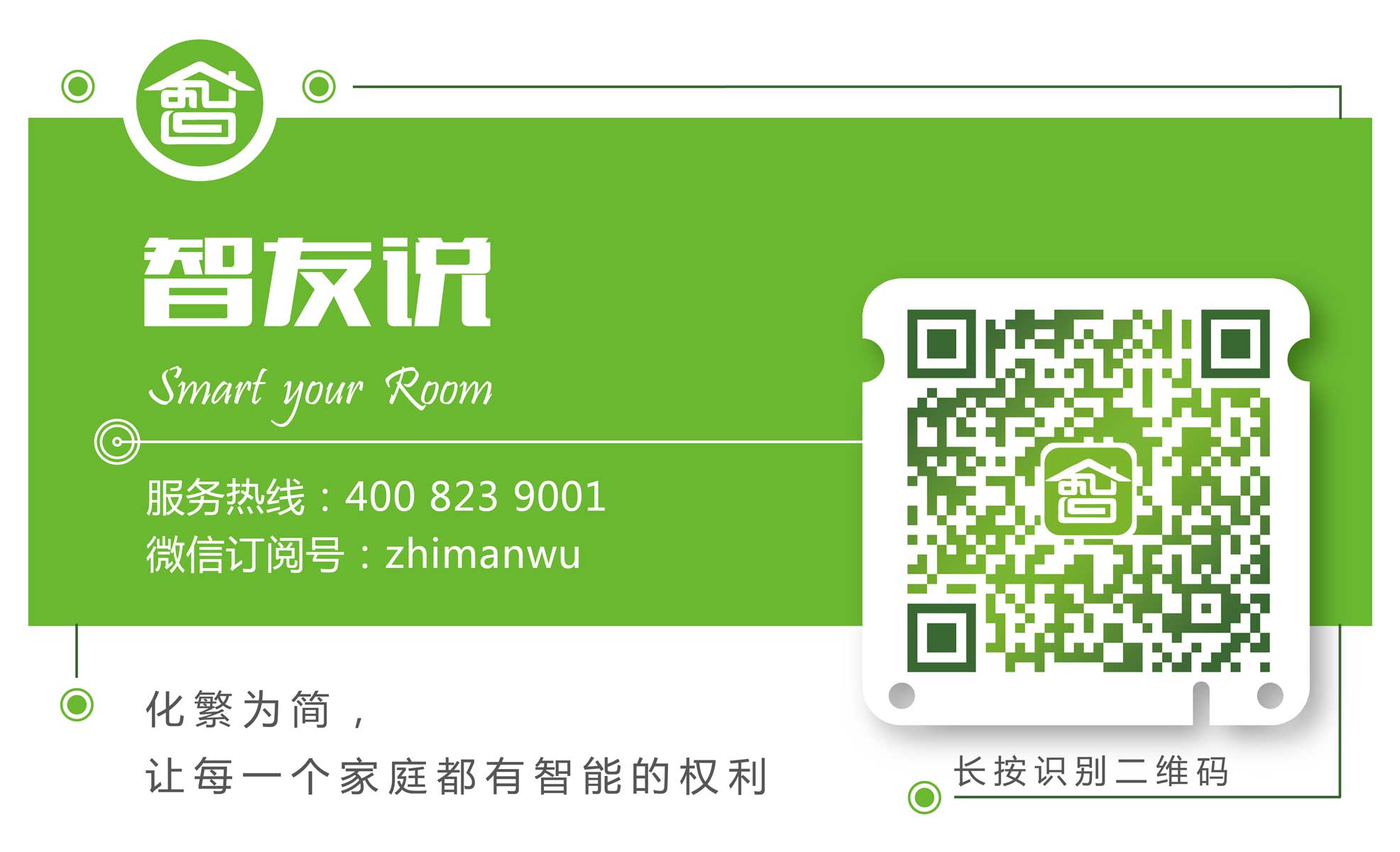
本文由 Nothing 发布在 智友说 | 智满屋 Wulian SmartRoom 南京智能家居,转载此文请保持文章完整性,并请附上文章来源(智友说 | 智满屋 Wulian SmartRoom 南京智能家居)及本页链接。
原文链接:https://smartroomcn.com/59794.html
原文链接:https://smartroomcn.com/59794.html